熱門系統(tǒng)
推薦軟件
推薦應用
推薦游戲
熱門文章
常用系統(tǒng)
- 1大地系統(tǒng) GHOST WIN7 SP1 X64 專業(yè)優(yōu)化版
- 2電腦公司Ghost win11 64位 穩(wěn)定專業(yè)版 v2023.11
- 3windows11穩(wěn)定版 雨林木風 筆記本專用下載 x64位永久激活 v2023
- 4技術員聯(lián)盟64位改良版 win11旗艦版下載 ghost鏡像 惠普電腦專用下載
- 5電腦公司win11游戲版 x64位裝機版下載 免激活工具 GHOST鏡像下載
- 6風林火山windows7下載 X64位純凈安裝版 Ghost鏡像下載 永久免費
- 7蘿卜家園win7干凈穩(wěn)定版 ghost x64位 筆記本專用下載
- 8技術員聯(lián)盟win7穩(wěn)定版 x86超級通用版下載 永久免費 官網鏡像下載
- 9電腦公司win7系統(tǒng)安裝 聯(lián)想電腦專用 ghost x64位 Windows7純凈版下載






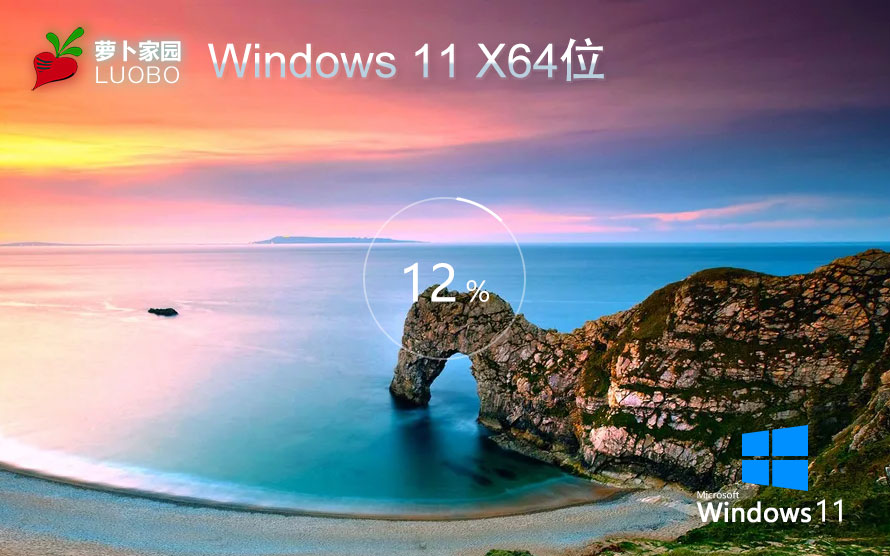
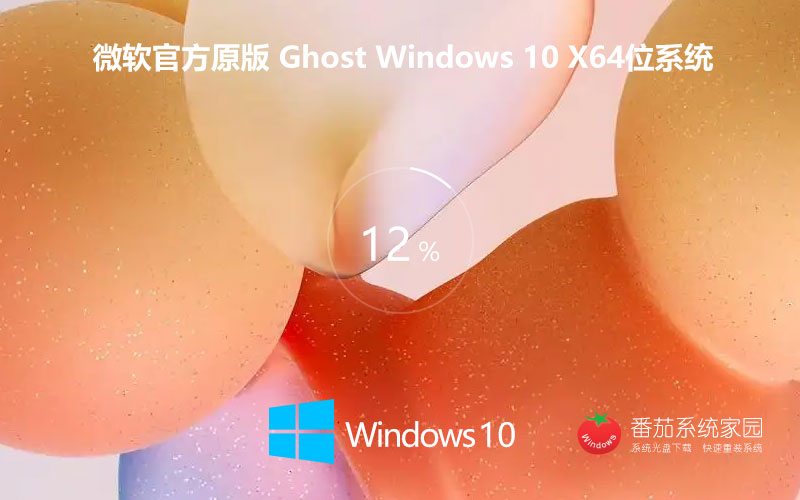


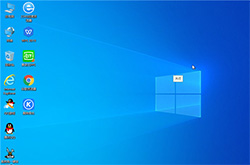













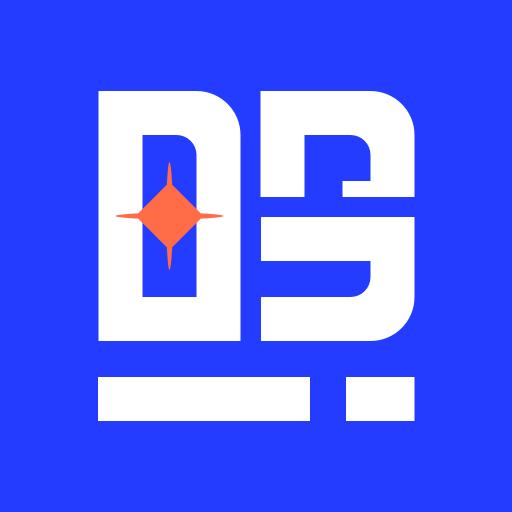


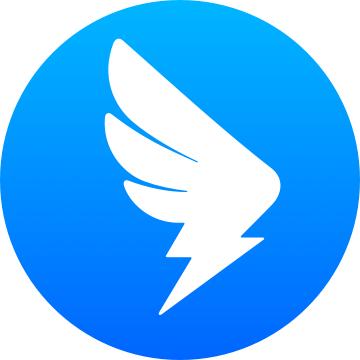
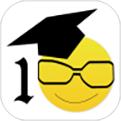











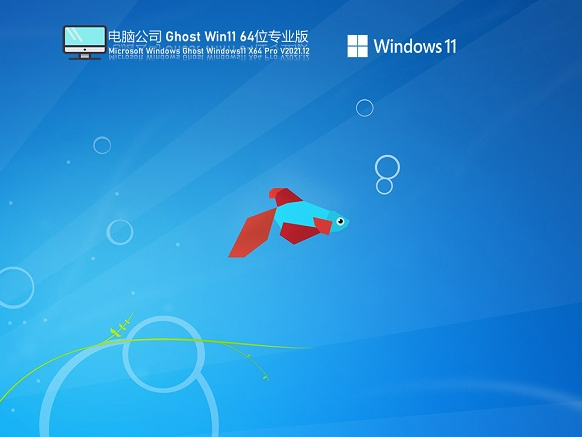



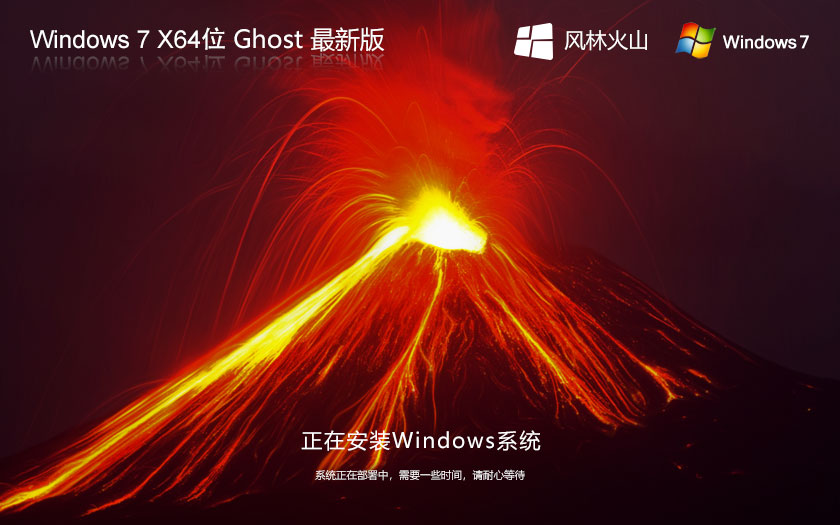



 渝公網安備50010702505324號
渝公網安備50010702505324號